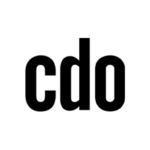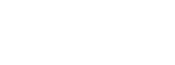ENHANCE ASSET UTILIZATION
- Improve scheduling and lab asset management
- Avoid asset underutilization
- Improve productivity and cost savings

EMPOWER AGILE MAINTENANCE
- More rapidly troubleshoot and respond to incidents
- Improve proactive maintenance efforts

PREDICT & PREVENT DOWNTIME
- Schedule preventive actions
- Minimize disruptions and elevate operational reliability
- Help efforts to avert unplanned outages